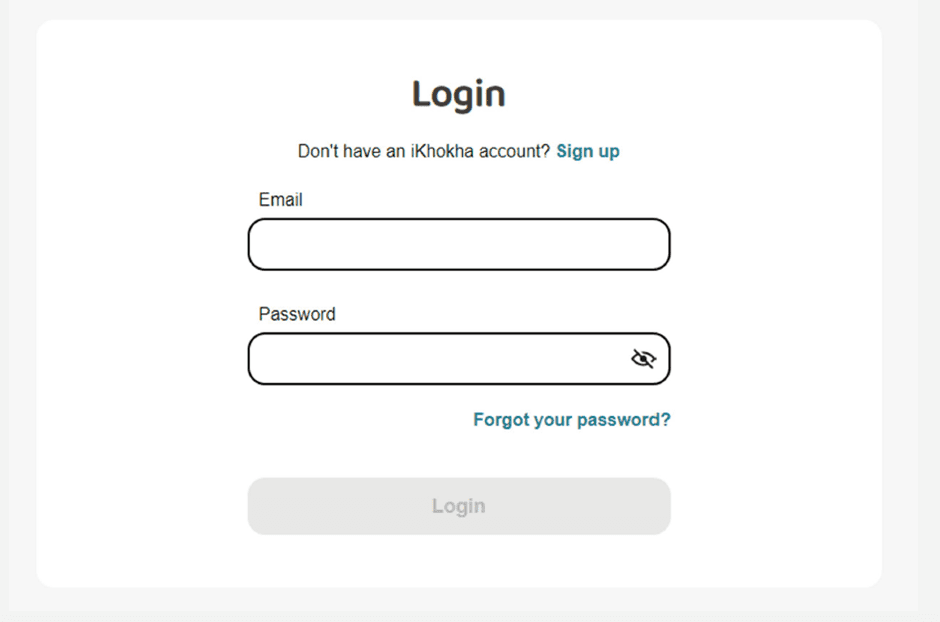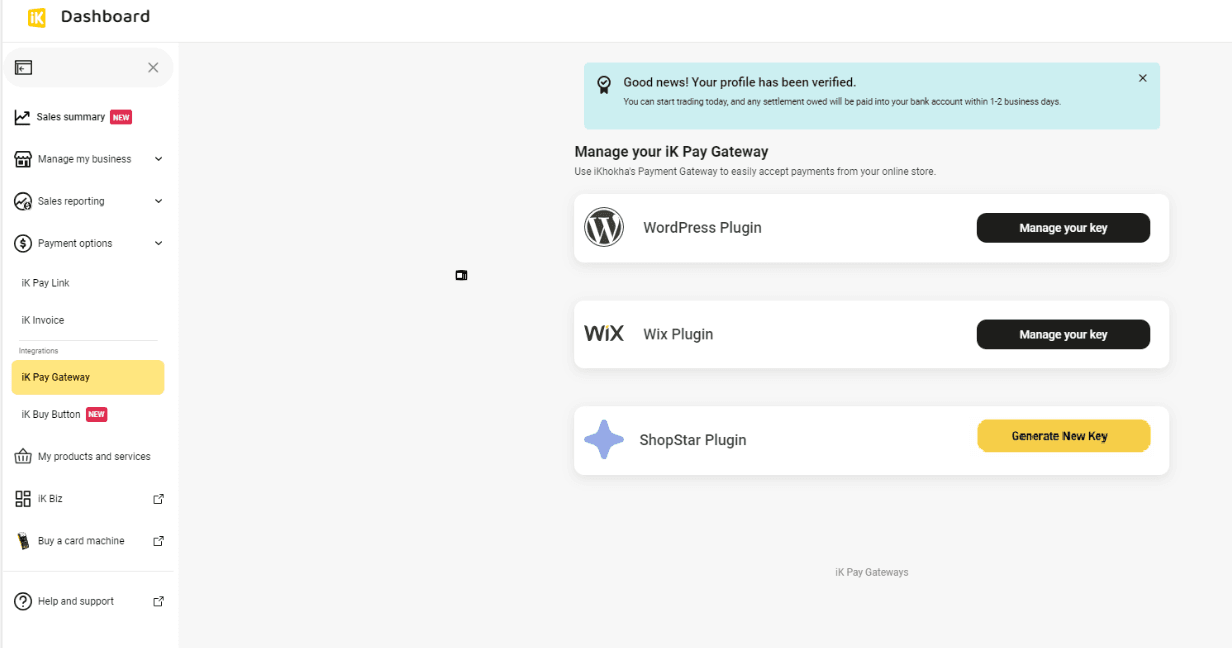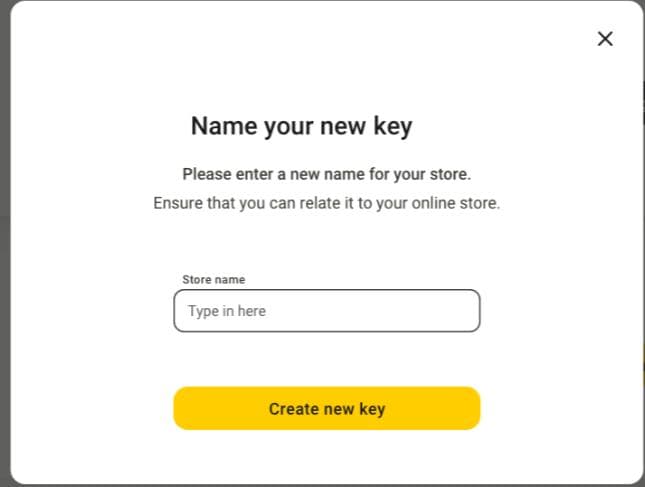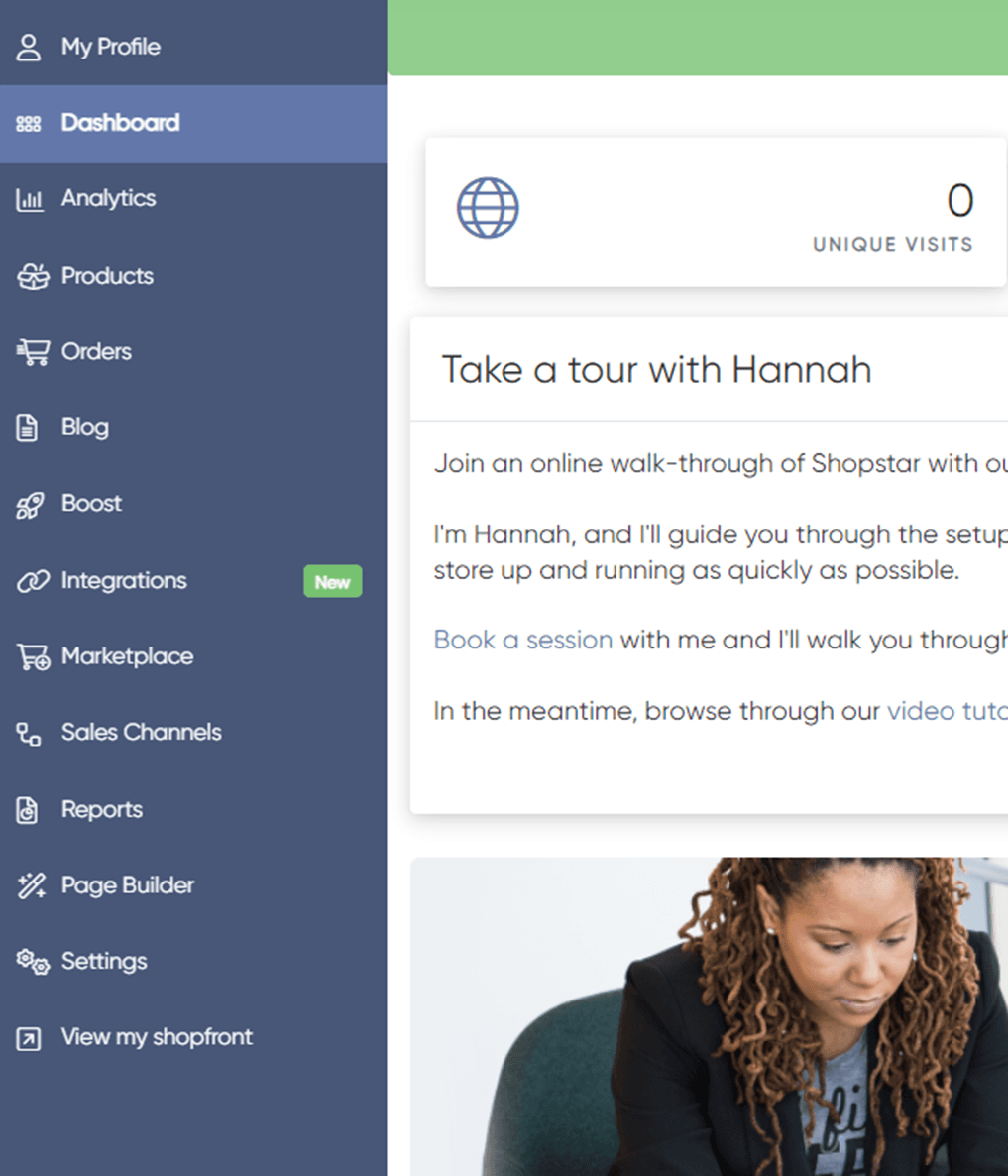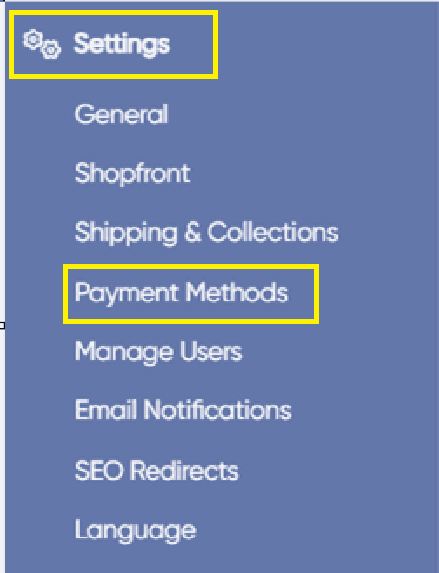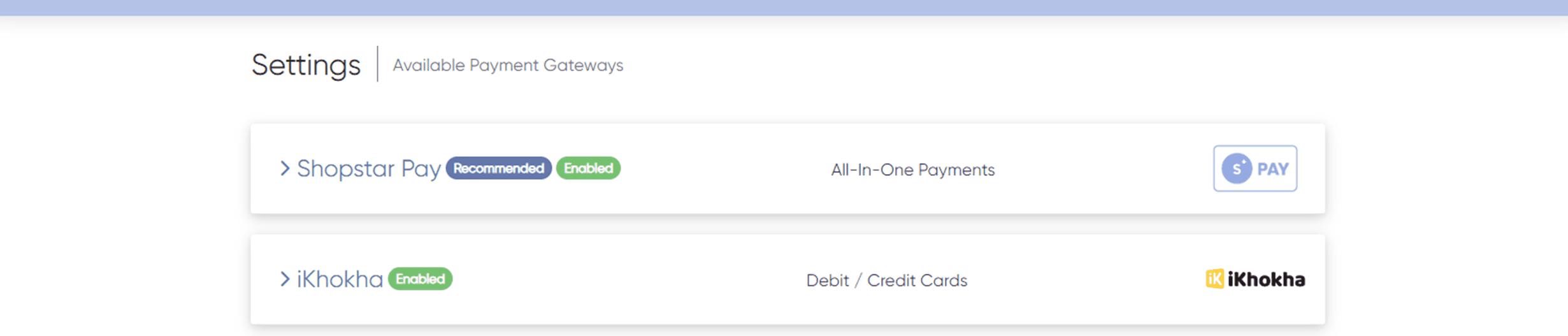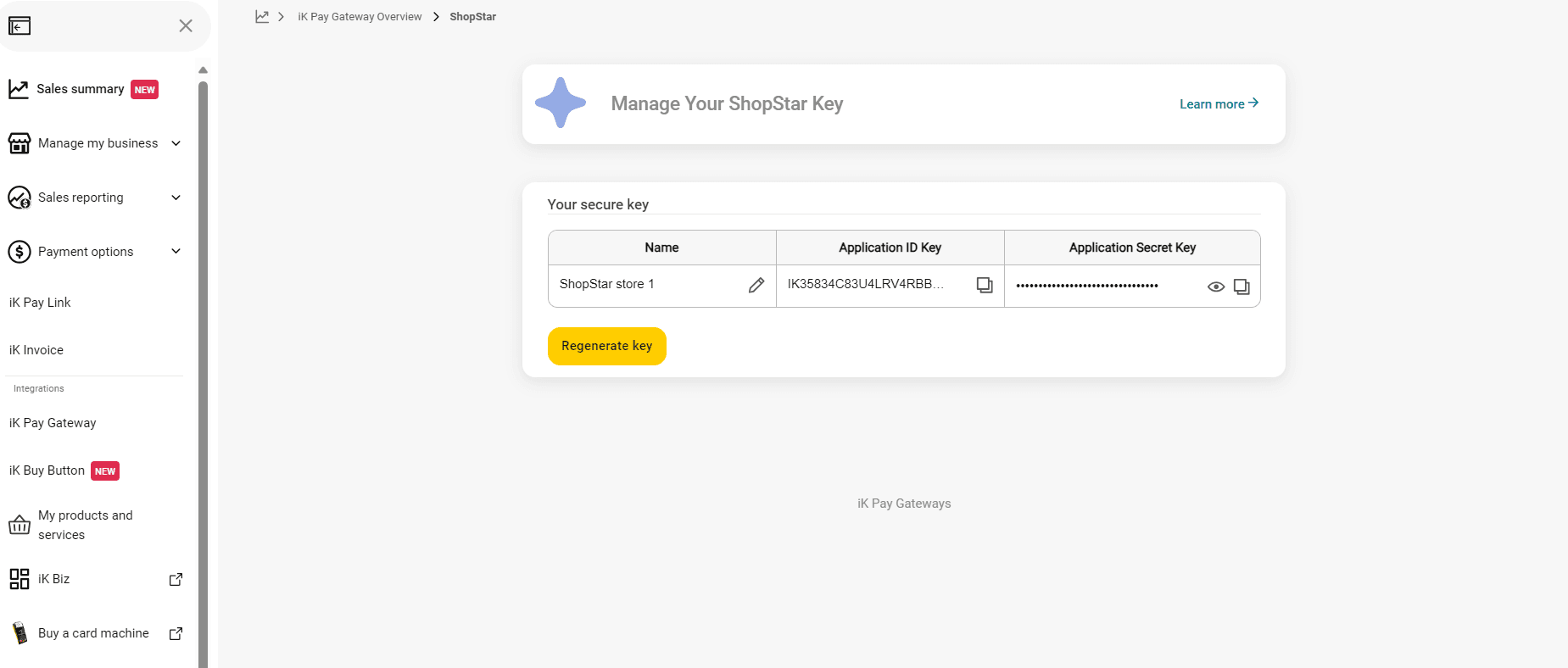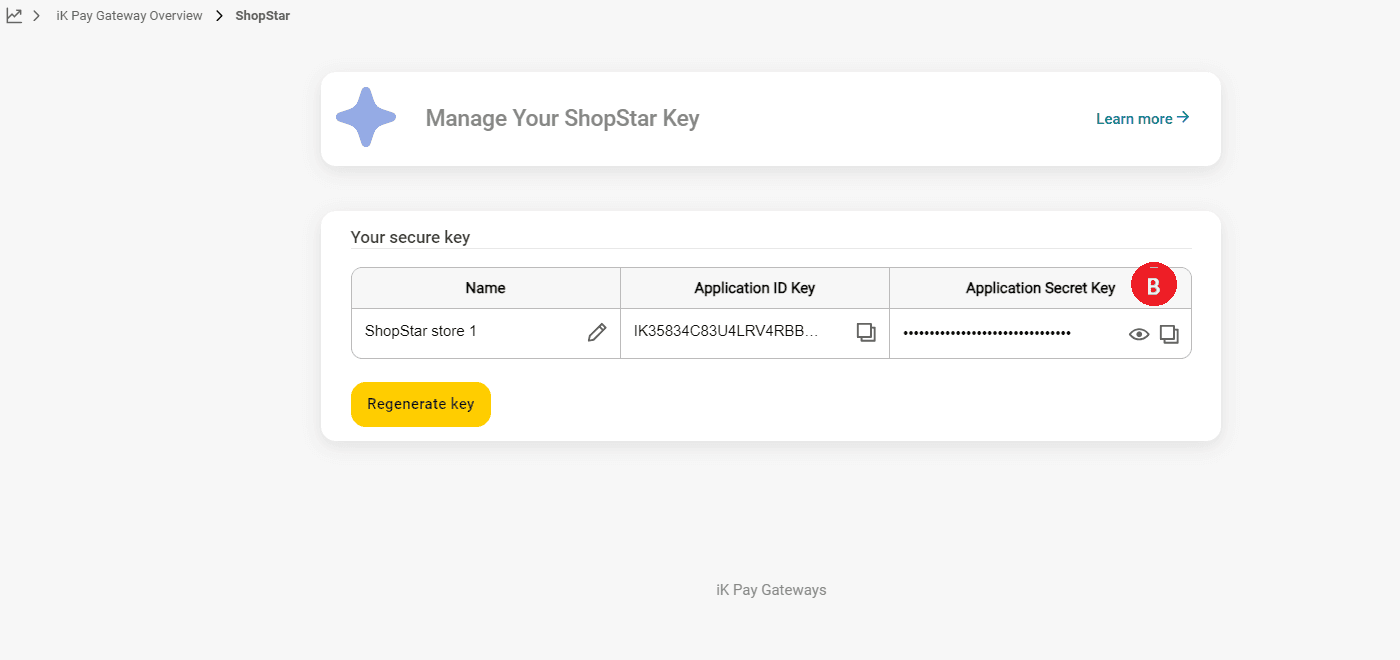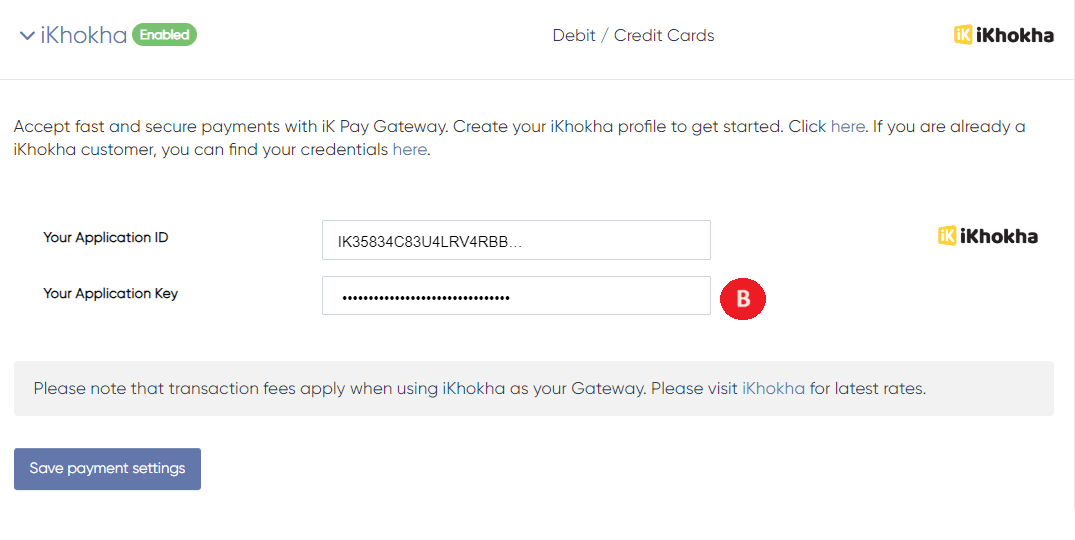Setting Up Your iK Pay Gateway Plugin on Shopstar
Follow these simple steps to enjoy an easier and more affordable way to accept payments on your ShopStar website.
The next series of steps require switching between the iKhokha & ShopStar Screens.
You’re done! Enjoy transacting with iKhokha.
Should you have any questions or need further assistance, please reach out to us on 087 222 7000 or email support@ikhokha.com.