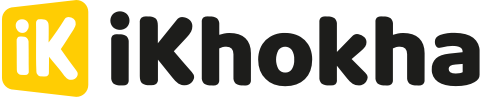The iK Flyer gives you the flexibility to print or send a receipt via email. It's easy to access your transaction history to reprint a receipt if you need to.
In this article we will cover the following topics:
- Print a receipt after a transaction
- Reprint a receipt from a previous transaction
- Send a receipt via email
Print a receipt after a transaction
- After a transaction is processed the transaction result will be displayed
-
An option to print or send the receipt will be displayed
-
Select the ‘Print’ button to print a receipt
-
The receipt will be printed and a pop up message will be displayed with a prompt to print a copy of the receipt
-
Select ‘Yes' to print a copy or 'No’ if no copy of the receipt is not required
-
Select done to be redirected to the home screen
Reprint a receipt from a previous transaction
-
Select 'History' icon towards the bottom right corner on the App
-
The Sales History Screen will be displayed
-
Select required transaction from the list
-
The Transaction Details screen will be displayed
-
Select the ‘Send Receipt’ button
-
The Send Receipt screen will be displayed
-
Select the ‘Send’ button
-
Select the 'Print' button to proceed with printing the receipt
-
The receipt will be printed and a pop up message will be displayed with a prompt to print a copy of the receipt
-
Select ‘Yes' to print a copy or 'No’ if no copy of the receipt is not required
- Select done to be redirected to the home screen
Send a receipt via email
- After a transaction is processed the transaction result will be displayed
-
An option to print or send the receipt will be displayed
- Enter the email address where the receipt will be sent to
- Select the ‘Send’ button
- Successful sent message will be displayed and you will be redirected to the Sell screen